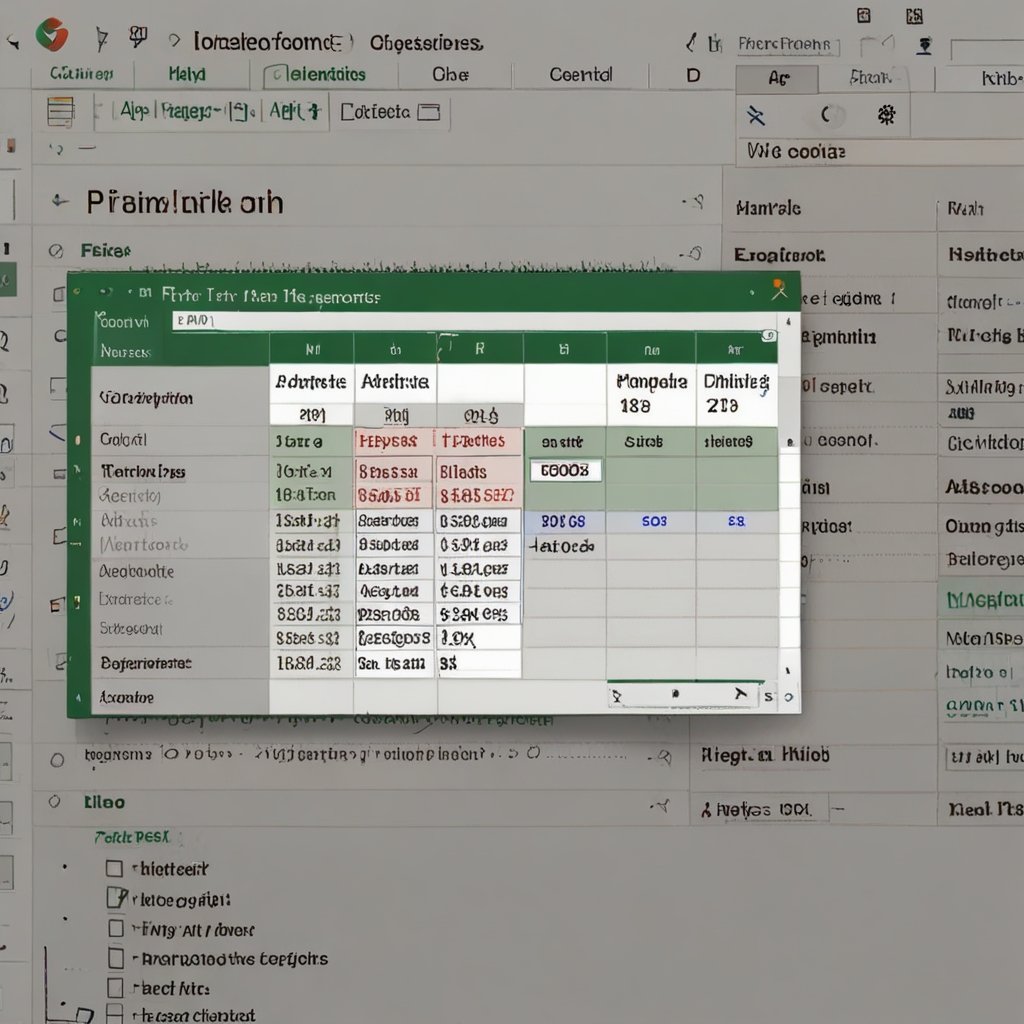
Google Sheets में, HYPERLINK फ़ंक्शन का उपयोग करके आप सेल में क्लिक करने योग्य लिंक बना सकते हैं। इस फ़ंक्शन का सिंटैक्स और उपयोग इस प्रकार है:
HYPERLINK फ़ंक्शन का सिंटैक्स:
HYPERLINK(url, [link_label])- url: यह वह URL है, जहाँ आप हाइपरलिंक बनाना चाहते हैं। इसे हमेशा डबल कोट्स (
" ") में लिखना होता है। - link_label (वैकल्पिक): यह वह टेक्स्ट है जो सेल में दिखाई देगा। यदि यह शामिल नहीं किया गया है, तो URL खुद ही दिखाया जाएगा।
उदाहरण:
- बेसिक उपयोग:
=HYPERLINK("https://www.example.com", "Visit Example")यह लिंक “Visit Example” के रूप में सेल में दिखाई देगा और उस पर क्लिक करने से उपयोगकर्ता “https://www.example.com” पर जाएगा।
- केवल URL के साथ:
=HYPERLINK("https://www.example.com")इस मामले में, सेल में पूरा URL दिखाई देगा और उस पर क्लिक करने से उसी URL पर नेविगेट किया जाएगा।
स्टेप-बाय-स्टेप गाइड:
- सेल चुनें: उस सेल पर क्लिक करें जिसमें आप हाइपरलिंक जोड़ना चाहते हैं।
- फ़ार्मुला टाइप करें: फ़ार्मुला बार में
=HYPERLINK("URL", "Link Text")टाइप करें। उदाहरण के लिए
=HYPERLINK("https://www.google.com", "Google")
- एंटर दबाएँ: एंटर दबाते ही सेल में हाइपरलिंक दिखाई देगा।
अतिरिक्त सुझाव:
- यदि आप किसी अन्य शीट या सेल पर हाइपरलिंक बनाना चाहते हैं, तो आप इस तरह से कर सकते हैं:
=HYPERLINK("#Sheet2!A1", "Go to Sheet 2")यह लिंक आपको “Sheet2” की सेल “A1” पर ले जाएगा।
इस प्रकार, Google Sheets में HYPERLINK फ़ंक्शन का उपयोग करके आप आसानी से इंटरैक्टिव और नेविगेटेबल स्प्रेडशीट बना सकते हैं।